Mail Merge On Microsoft Word For Mac

Microsoft Word: How to do a Mail Merge in Mac 2011. If you use Microsoft Office 2011 with a Mac computer, you can easily import addresses or other data from an Excel spreadsheet or from your Apple Contacts and place them onto Avery. Mail Merge - The Basics. Get Learning Microsoft Word 2016 for Mac now with O’Reilly online learning. O’Reilly members experience live online training, plus books, videos, and digital content from 200+ publishers. Start your free trial.
In Microsoft Word for Mac OS X, you can perform a mailmerge or data merge with the Data Merge Manager. These instructionsassume that you do not have a pre-existing source document where yourdata are stored. For more, see ARCHIVED: What is a mail merge?
Word 2011 or 2008
- Open a new, blank document.
- From the Tools menu, select Mail Merge Manager.
- In section 1 of the Mail Merge Manager, labeled 'Select Document Type',click Create New.
- Select the kind of of file you wish to create from the followingtypes:
- Form letters
- Mailing labels
- Envelopes
- Catalog
If you selected either Labels.. orEnvelopes.., a dialog box will appear asking you toset up the format that will be used in the data merge. Select theformat that you want to use, and click OK. - Move on to section 2 of the Mail Merge Manager, labeled 'SelectRecipients List'. This section deals with your source document, whichstores the data for insertion into your main document. Click GetList, and select New Data Source...
- The window that pops up contains a list of placeholders that you can usein your main document. A placeholder is a particular type of information,such as a city name or zip code as part of an address label, or anindividual's name as part of a phone book. You may remove any of theseplaceholders by selecting the one you wish to delete and clickingRemove Field Name. Additionally, you may add a fieldby entering a name of your choice for the file into the 'Placeholder list'box, and then clicking Add Placeholder >>.
- When you are finished adding and/or removing placeholders,click OK to continue. The program will ask you to save yoursource file. To do this, in the 'Save As' box, enter aname for the file and click Save.
- After you save your source file, you will see a dialogbox titled
Data Form. Enter the data you wish to mergeinto the fields in this box. After you have entered all theinformation for one record, click Add New or press theReturnkey to add additional records. When you haveentered all the records, click OK. - Depending on what type of mail merge you chose in step 4, eitheryou will see a new window pop up or you will be returned to your maindocument. In either case, this is when you decide which fields toinclude in your main document and where you want them to appear. Forform letters, catalogs, and envelopes, drag items from the 'Insert Placeholders' area of the Data Merge Manager to your main document. Forlabels, in the
Edit Labelsdialog box, position thecursor where you want each field to appear, click the Insert MergeField menu and choose which field you wantto include. When you have finished, click OK. - In the Mail Merge Manager, you are ready to preview what your datamerge will look like. Next to the word 'Preview Results', click the triangleso that it is pointing down, and then click the View Merged Dataicon (the farthest left icon). This will give you a graphic displayof what your merged data will look like when printed.
- At this point you can go back and make any changes that arenecessary. When your document looks the way you want it to look, goback to the Mail Merge Manager. Next to the word 'Complete Merge',click the triangle so that it is pointing down. If you are ready toprint your merged data, click the Merge to Printer icon (thefarthest left icon). If you want to merge the information into adocument and save it for later, click the Merge to NewDocument icon (the second icon from the left).
- You should now have a new document with your merged records. Youmay print, save, or view this document as you would any other Word document.
Word 2004
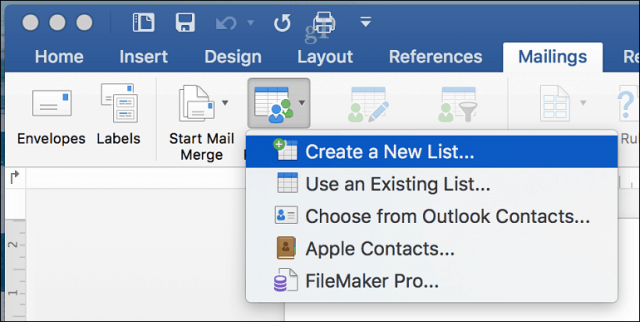
- Open a new, blank document.
- From the Tools menu, select Data Merge Manager.
- In section 1 of the Data Merge Manager, labeled 'Main Document',click Create.
- Select the kind of of file you wish to create. You can choose fromthe following types:
- Form letters
- Mailing labels
- Envelopes
- Catalog
If you selected either Labels.. orEnvelopes.., a dialog box will appear asking you toset up the format that will be used in the data merge. Select theformat that you want to use, and click OK. - Move on to section 2 of the Data Merge Manager, labeled 'DataSource'. This section deals with your source document, which storesthe data for insertion into your main document. Click GetData, and select New Data Source...
- The window that pops up contains a list of fields that you can usein your main document. A field is a particular type of information,such as a city name or zip code as part of an address label, or anindividual's name as part of a phone book. You may remove any of thesefields by selecting the field you wish to delete, and clickingRemove Field Name. Additionally, you may add a fieldby entering a name of your choice for the file into the 'Field Name'box, and then clicking Add Field Name >>.
- When you are finished adding and/or removing the field names,click OK to continue. The program will ask you to save yoursource file. To do this, in the 'File Name' or 'Save As' box, enter aname for the file and click Save.
- After you save your source file, you will see a dialog box titled
Data Form. Enter the data you wish to merge into thefields in this box. After you have entered all the information for onerecord, click Add New or press theReturnkey toadd additional records. When you have entered all the records, clickOK. - Depending on what type of data merge you chose in step 4, eitheryou will see a new window pop up or you will be returned to your maindocument. In either case, this is when you decide which fields toinclude in your main document and where you want them to appear. Forform letters, catalogs, and envelopes, drag items from the 'MergeField' area of the Data Merge Manager to your main document. Forlabels, in the
Edit Labelsdialog box, position thecursor where you want each field to appear, click the Insert MergeField menu and choose which field you wantto include. When you have finished, click OK. - In the Data Merge Manager, you are ready to preview what your datamerge will look like. Next to the word 'Preview', click the triangleso that it is pointing down, and then click the View Merged Dataicon (the farthest left icon). This will give you a graphic displayof what your merged data will look like when printed.
- At this point you can go back and make any changes that arenecessary. When your document looks the way you want it to look,go back to the Data Merge Manager. Next to the word 'Merge', click thetriangle so that it is pointing down. If you are ready to print yourmerged data, click the Merge to Printer icon (the farthestleft icon). If you want to merge the information into a document andsave it for later, click the Merge to New Document icon(the second icon from the left).
- You should now have a new document with your merged records. Youmay print, save, or view this document as you would any other Word document.
The most common thing to mail merge in Word 2013 is the standard, annoying form letter. However annoying it is, knowing how to create one will come in handy. Here’s how you start that journey:
1Start a new, blank document.
You can do it from the ribbon or just press Ctrl+N. Either way, you get the same screen.
2On the Mailings tab, from the Start Mail Merge group, choose Start Mail Merge→Letters.
This will give you the necessary format.
3Type the letter.
Coreldraw x3 download and install. You’re typing only the common parts of the letter, the text that doesn’t change for each copy you print.
4Type the fields you need in ALL CAPS.
Type in ALL CAPS the text to be replaced or customized in your document. Use short, descriptive terms.
You can insert a PrintDate field in the document. That way, the documents all have today’s date on them when they print.
Code Merge
5Save the main document.
Mail Merge In Word For Mac 2016
If you already saved the document as you were writing it, give yourself a cookie. https://powerupbabes622.weebly.com/simple-free-3d-animation-software-for-mac.html.
Mail Merge On Microsoft Word For Mac Download
After you create your letter, the next step is to create or use a recipient list. Silverlight 5 download for mac.
